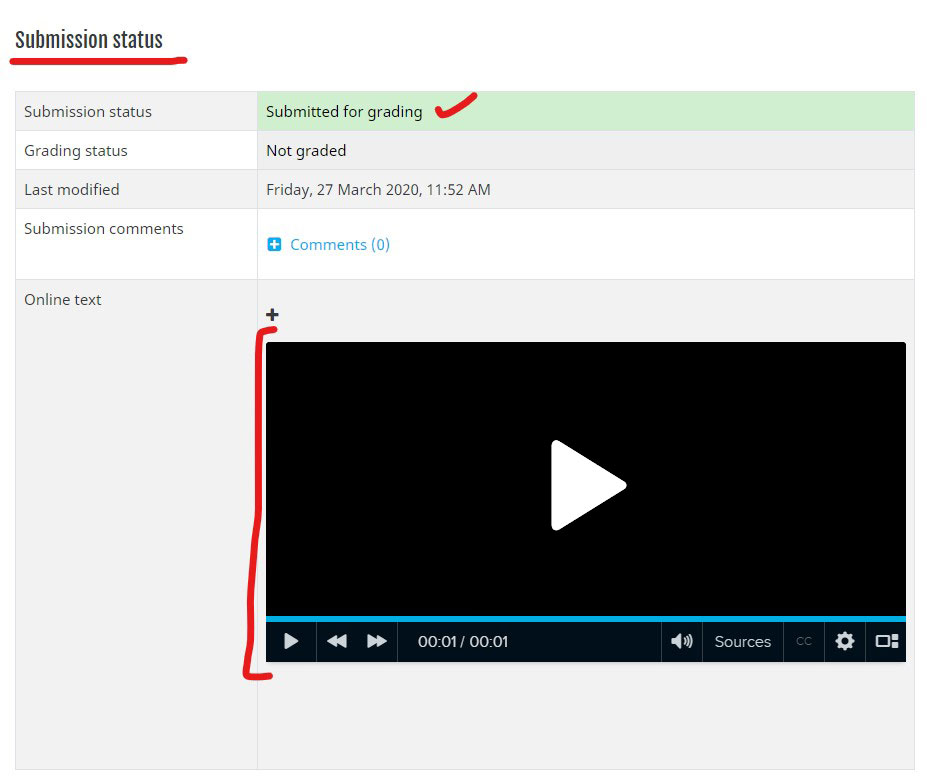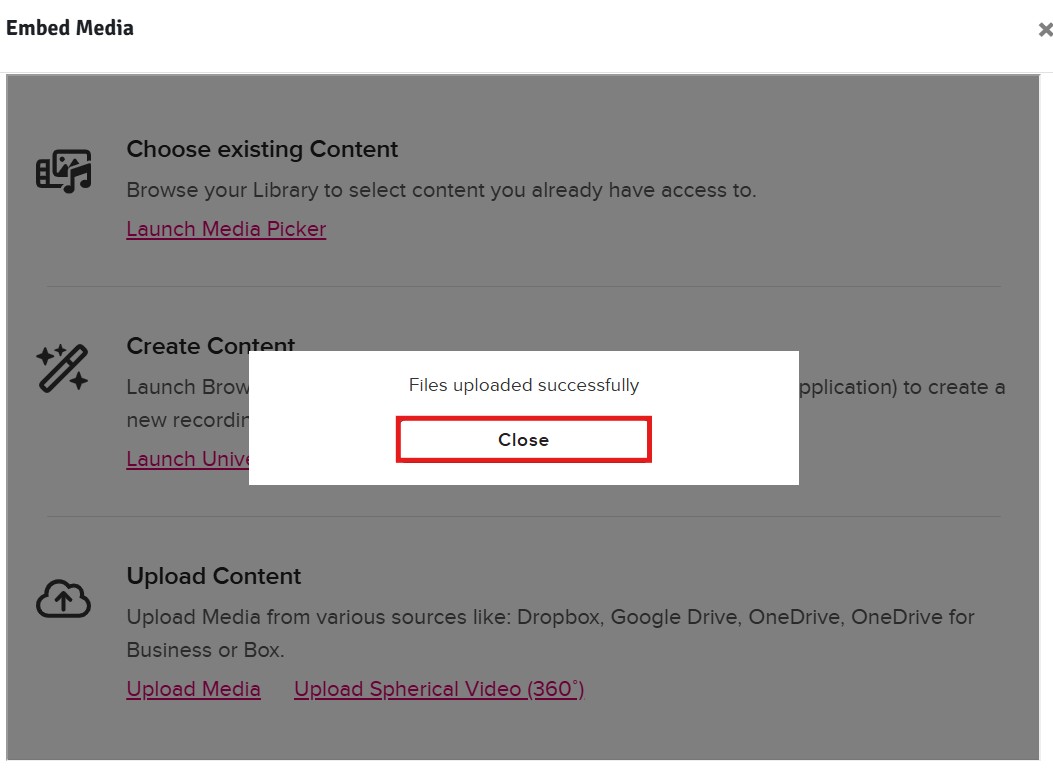Submitting a video/audio assignment
Watch this video to learn how to submit a video/audio assessment
Step 1
Prepare to record:
- Make dot points of what you are going to talk about
- Practice before you record.

Step 2
Record your video using your phone, tablet or another device.
Hold your phone horizontally as in the picture!
You may wish to ask a peer/family member to record you.
Note: Make sure you follow your notes and stay on topic.

Step 3
Review your video to check its quality and make sure it meets requirements.

Step 4
- Copy the video/audio file onto your computer and open your computer's browser
or - On the phone or tablet you used, open your phone's browse

Step 5
- Navigate to your unit in Studentweb
- Select the assessment task

Step 6
Scroll to the bottom of the page and select the Add submission button.Step 7
- Scroll down to the text editor
- Select the Echo360 icon.
![]()
Step 8
- Select Upload Media
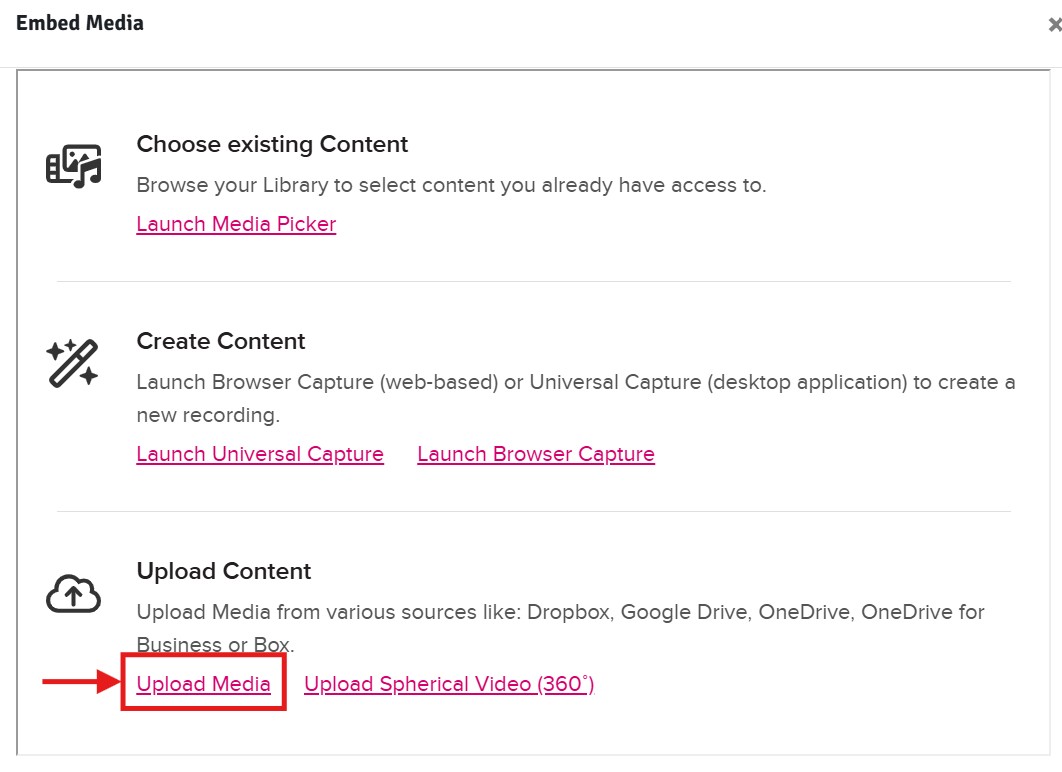
Step 9
- Drag and drop your video/audio onto the File icon (then go to step 12).
or - Select the File icon and navigate to the file from your device
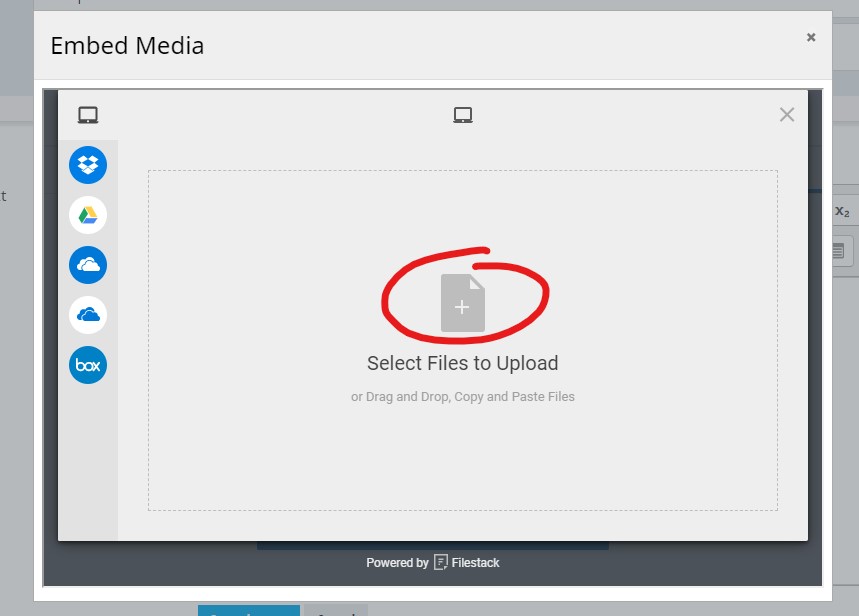
Step 10
Here are some examples of how the next step may look depending on the device you are using.
(a) On desktop, select the file and the select the Open button.
(b) On mobile/tablet, select the file.
(a) On desktop

(b) On a mobile or tablet
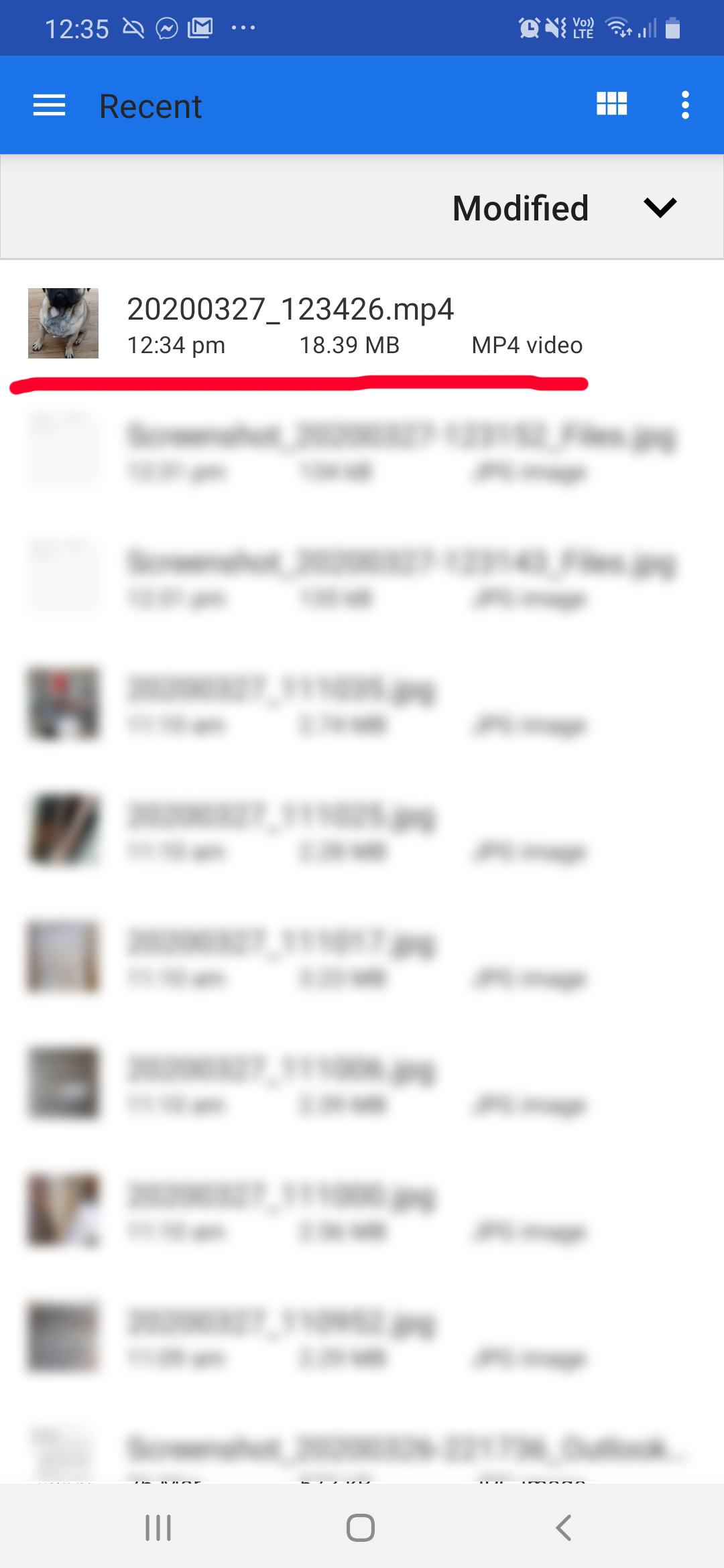
Step 11
Select the Upload button.
Note: If you have a large video, it may take some time to upload.

Step 13
- Select the Launch Media Picker
- Locate your video/audio file and select Next
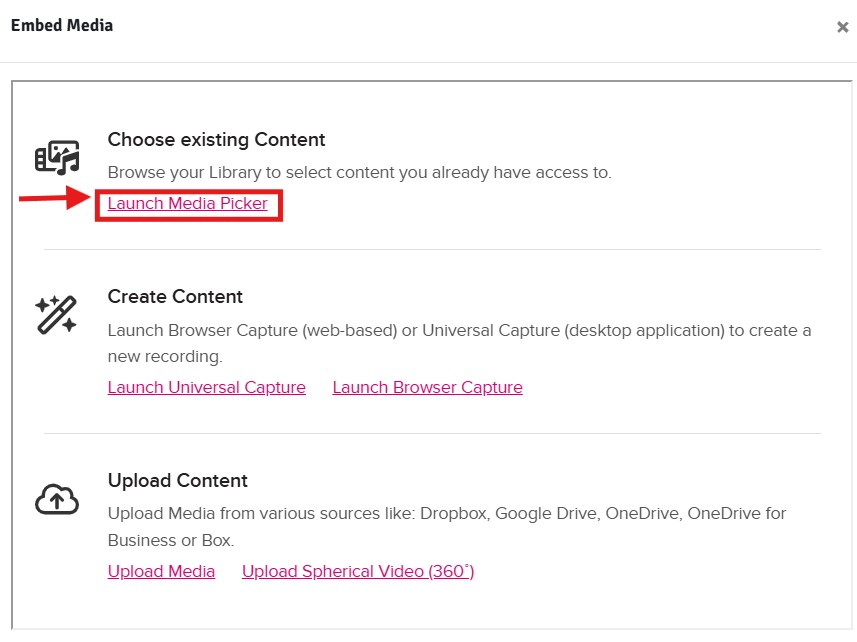 .
.
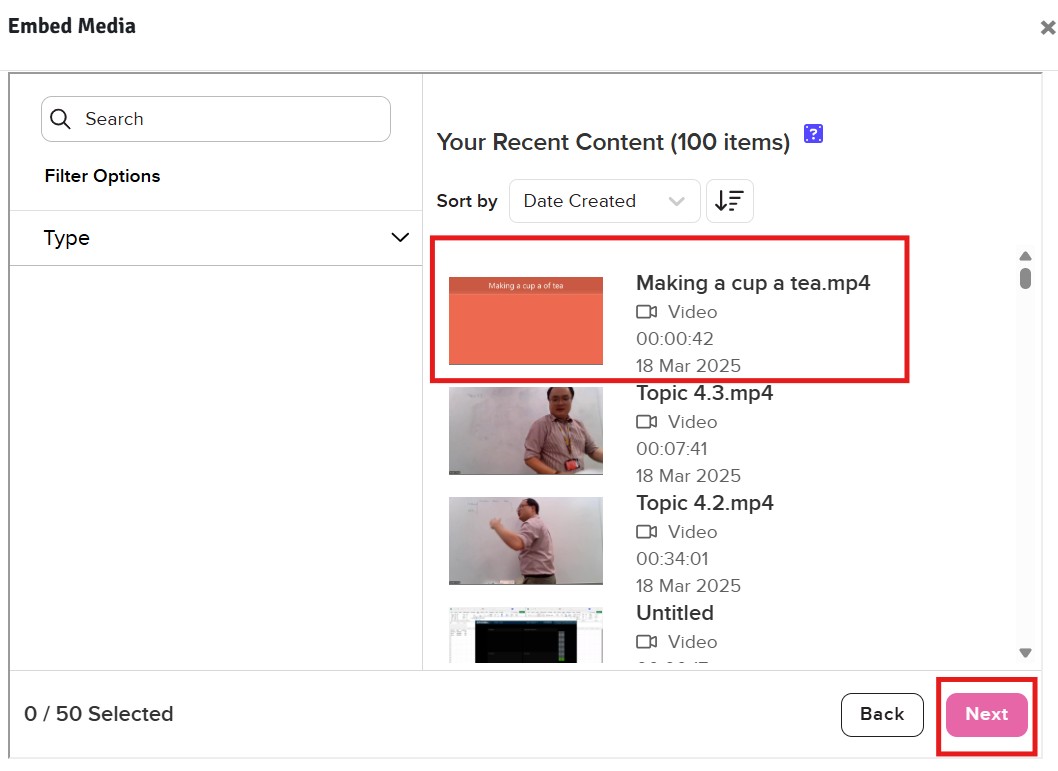
Step 14
- You should see a video/audio link in the editor
- Select Save changes button
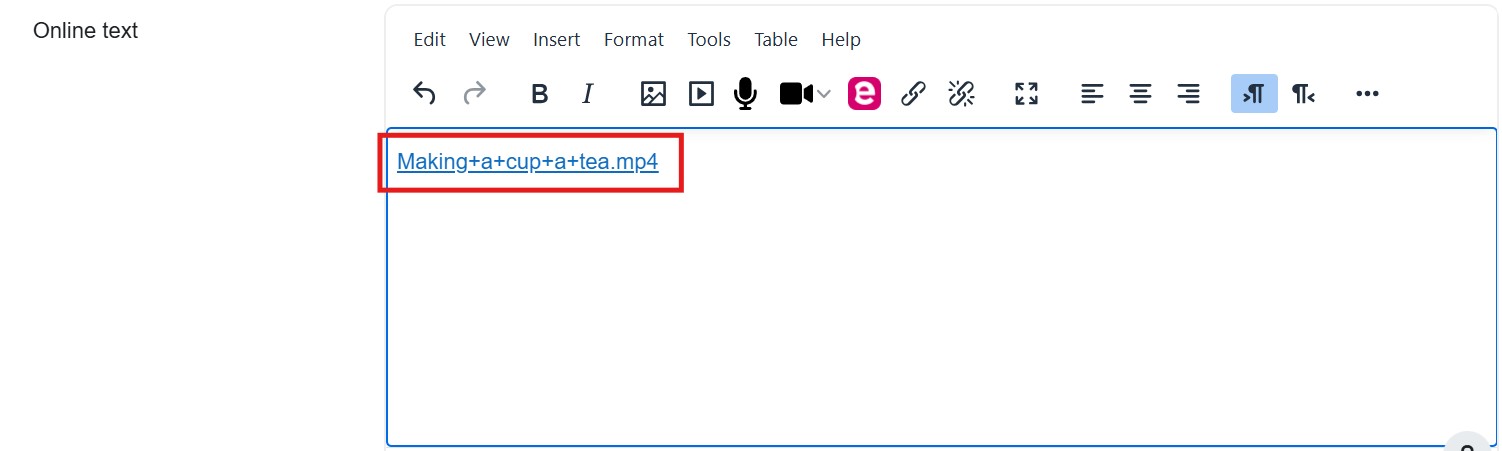
Step 15
- Scroll down to the Submission status heading
- Select the Submit Assignment button
Note: If you have a large video, you may get this message - video is currently processing. If this is the case, it is ok to continue the submission process.

Step 16
- Scroll down to the Confirm Submission heading
- Select the checkbox
- Select the Continue button
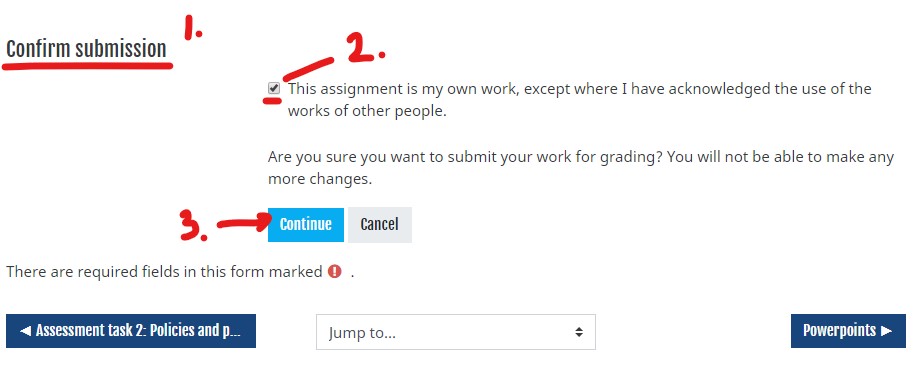
Step 17
Scroll down to the Submission status heading to confirm your video/audio has been submitted for grading.
Note: Your video/audio assignment is now locked for grading