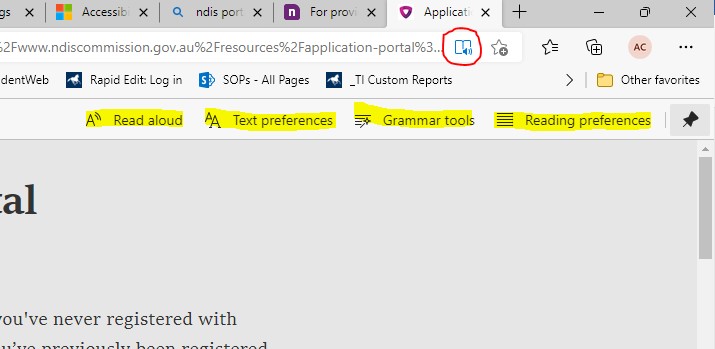Text-to-speech (screen readers)
| Title | Steps/description | Optional Picture |
|---|---|---|
| Immersive Reader |
Immersive Reader reads aloud text in Microsoft Edge browser and in the Microsoft Office 365 apps. It is relatively easy to use. For a simple introduction, use Microsoft interactive guide for Immersive Reader. There are more details on the web page Microsoft Immersive Reader product guide. Microsoft EdgeWhen you access a web page in MS Edge, you will see the Immersive Reader icon (a capital letter A) to the right of the address bar. Select the Immersive Reader icon to have the web page read out loud.
Some web pages have a second icon, which looks like an open book. Select it to enter the full Immersive Reader options.
The full version of Immersive Reader alters the web page to display it in simple text. It can read the page aloud, change the page colour, translate, and other options.
Tip: Although the full Immersive Reader is not available on most web pages, you can still view selected text in the full Immersive Reader. Just select the text you want to read, right-click, and select Open selection in Immersive Reader from the context menu. Immersive reader is good for reading text, but it doesn’t work so well in reading complicated web pages, e.g. StudentWeb. This is because Immersive Reader simply reads the text sequentially on the page. But a web page is usually more than just text – it is full of headings, tabs, links, menus, button, images etc. In this case, it is better to use Narrator or NVDA or JAWS. Using Immersive Reader with Word In Word, select the View tab, then select Immersive Reader. Using Immersive Reader with PDF Files Adobe software has a feature to read aloud the PDF file, but it is very slow. |
|
| Narrator |
Narrator is a screen-reading app that's built into Windows 10, so there's nothing you need to download or install.
There is a lot to learn and to remember in order to use it effectively. The Complete guide to Narrator describes how to use Narrator so that you can start using apps, browsing the web, and more. |
|
| Apple VoiceOver |
VoiceOver is a built-in screen reader for Apple devices that describes aloud what appears on your computer screen:
To turn on VoiceOver, use key combination Command + F5. Or, if you have a Touch Bar, press and hold Command then press the Touch Id 3 times. The first time you start VoiceOver, you can choose to take the Quick Start tutorial. As with all screen readers, there is a lot to learn and to remember in order to use VoiceOver effectively. |
|
| NVDA and JAWS |
NVDA and JAWS are comprehensive screen reader software, and superior to Immersive Reader. They don't just simply read the text on the screen, but allow you to successfully navigate web pages containing headings, links, tabs, images etc. This also means that they require more learning and customization to make full use of the features. They allow blind and vision impaired people to access and interact with the Windows operating system and installed applications. NVDA has the advantage of being free (or you can make a donation). It has been developed by people with vision impairment. NVDA website There is also a portable version NVDA. A portable version allows you to run the app, from a USB stick or cloud storage, on a computer that you are unable to install it on. |
|
| Text-to-speech on Smartphones |
Using your phone, you can take a photo of a page of text, and have it read back to you. This can be very useful when coming across hardcopy in a classroom, library or work placement. Microsoft Lens
Install this app on your Android or iPhone. You can take a photo of a document, then have it read back to you using Immersive Reader.
|