Transcription and captions (subtitles)
Microsoft Teams
For general information about Microsoft Teams, open the following page using your Edge browser:
Basic tasks using a screen reader with Microsoft Teams
You can then select the Immersive Reader icon in the address bar to have the page read aloud.
Accessibility tools for Microsoft Teams contains an overview of the many accessibility features.
Transcription (subtitles)
Live transcription is a written record of what is said during a meeting. The text is displayed on the right of the Teams window. It identifies each speaker, is captured automatically as they speak, and is available during and after the meeting.
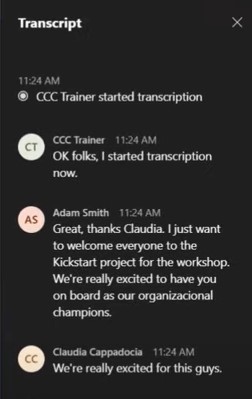 Transcription is turned on by the meeting presenter.
Transcription is turned on by the meeting presenter.
To enable transcription in a meeting:
- Go to your meeting controls and select More.
- In the drop-down menu, select Start transcription.
It is good practice to announce that you are turning on Transcription, though a banner will appear on the screen to inform attendees.
If you don’t wish to see the transcript:
- Go to your meeting controls and select More.
- In the drop-down menu, select Hide transcript.
To display the transcript again:
- Select More
- Select Show transcript.
Captions
Like transcripts, captions are a written record of the speech during a meeting. The difference is that captions are turned on by the meeting attendee, and they are only displayed for the person that turned them on.
- Go to your meeting controls and select More.
- In the drop-down menu, select Turn on live captions.
- Go to the meeting controls and select More.
- In the drop-down menu, select Turn off live captions.
If a Teams meeting is not transcribed
If the meeting was recorded, you can transcribe the recording:
- Start playback of the recording.
- In the upper right of the recording window, select Video settings.
- Turn on Transcript and captions.
- Select Generate English. You will now see a 'Generating...' message.
- Select Refresh to see how the generation is progressing.
- It takes a long time to produce the text file, but once it is complete you will see a message plus a download button in the shape of an arrow pointing down.
- The text file is placed into your Downloads folder. You can open with Notepad or drag the file into any browser.
- Note that speakers are not identified.
For teachers
For assisting students with accessibility issues, teachers should always turn on transcription for a Teams class or meeting. It is not 100% accurate, but it enhances learning. It is easy for listeners to ‘tune out’ if there is just audio, but if there is the transcript, it helps them to keep focused and concentrating on the content.
It is especially good for students with auditory processing issues, difficulty concentrating, hearing impairment, or students with an intellectual disability. Seeing text on-screen, in addition to hearing someone speaking, really helps.
Transcription and captions (subtitles) in videos
Echo360 videos in StudentWeb
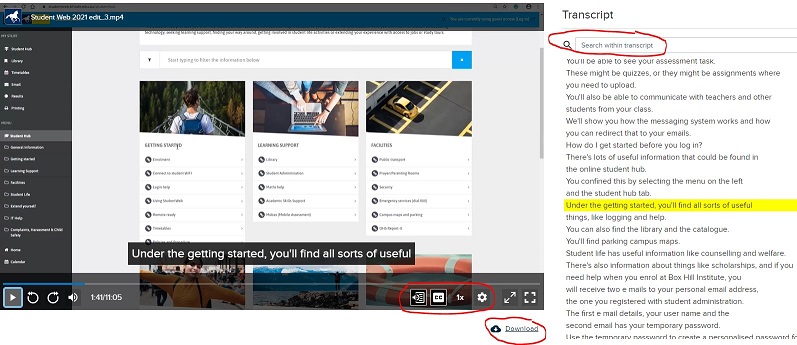 Echo360 videos are often used in StudentWeb. When you view the video, you will see control buttons in the bottom right of the video window. They allow you to toggle off and on the transcript and closed captions.
Echo360 videos are often used in StudentWeb. When you view the video, you will see control buttons in the bottom right of the video window. They allow you to toggle off and on the transcript and closed captions.
Transcript
Transcript displays the text to the right of the video. The current dialogue is highlighted. You can use the search box to find specified text in the video, then play the video from that point.
Captions
The captions option displays the current dialogue on top of the video. There is a settings button to change the text size, colour and location.
There is also a button to download the transcript as a file.
YouTube Videos
Many YouTube videos have captions embedded by the video creator. To view captions on YouTube:
- Select the CC button in the bottom right of the video window.
- Captions display on top of the video.
- Next to the CC button, select Settings.
- From the menu, select the Subtitles/CC option.
- In the next menu, in the top right corner, select Options.
- Change the Playback speed to faster or slower than normal
- Select Subtitles/CC, then auto-translate the captions into another language.
In Chrome:
- Select the 3 dots in the top right corner.
- From the drop-down menu select Settings.
- In the left side menu select Advanced, then select Accessibility.
- In the middle of the page, beside the Live Caption option, move the slider to On.
- There is also a Caption Preferences option which will take you into your Windows settings to adjust the text display.
- The captions will appear in a box underneath the video window.
- Select the 3 dots in the top right corner.
- From the drop-down menu, select Settings.
- On the left side menu select Accessibility.
- In the middle of the page, beside the Live Captions option, move the slider to On.