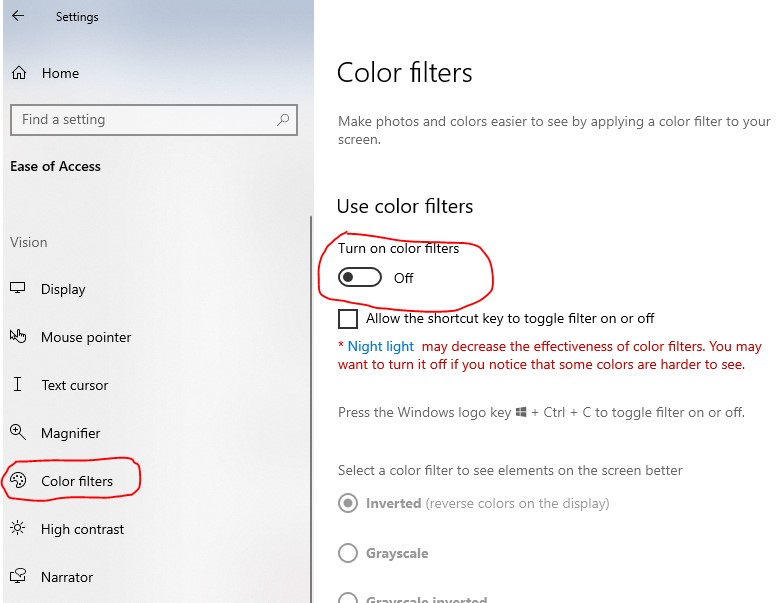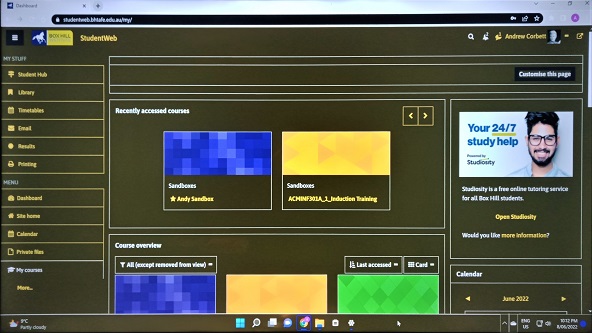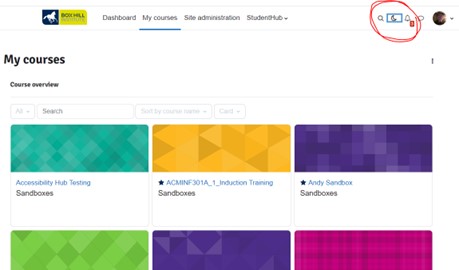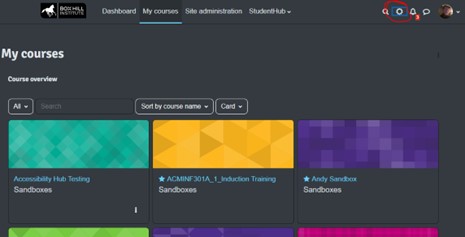Screen colour schemes and filters
Coloured filters can:
- improve clarity and stability
- reduce strain and fatigue
- eliminate headaches
- improve comprehension
- make reading faster
- allow you to read longer and with comfort.
| Title | Steps/description | Optional Picture |
|---|---|---|
| Monitor settings | If you use a separate monitor, you can switch between a range of pre-set modes.
|
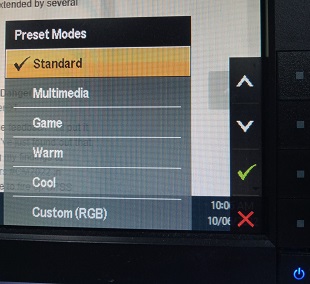 |
| Physical colour overlays | These are specially tinted plastic sheets to cover your book, computer screen, or phone or tablet. Coloured overlays at World Wide Learning: select the coloured glasses to test which colour filter suits you best. Then you can place an order if you wish. Coloured overlay clings at Irlen.com: a US site also sells coloured overlays which have an optical-grade clear adhesive to stick onto your screen. |
|
| Windows 10 settings |
Before trying third-party screen display tools, it is worth checking out the different screen display options provided in Windows: Night lightThis is a very simple setting, but it might be all you need. It gives an adjustable orange tint to the screen.
Colour filters
High contrast
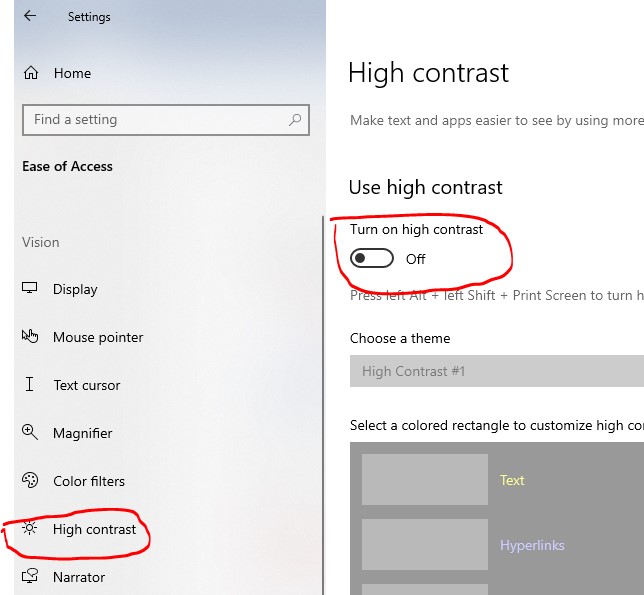 Windows 11Windows 11 includes an improvement in these settings. In the example below
Below is an example of how these changes can look in StudentWeb.
|
|
| StudentWeb Dark Mode |
The 2023 version of StudentWeb includes the option of a dark mode. Select the moon button in the upper right side. This works for any browser.
When in dark mode, you can switch back to the white background by selecting the same button, which has changed to a sun icon.
|
|
| Microsoft Word |
It is very easy to change the background and text colour of pages in Microsoft Word. To change the page colour,
To change the text colour,
|
|
| Microsoft Edge - Dark Reader | 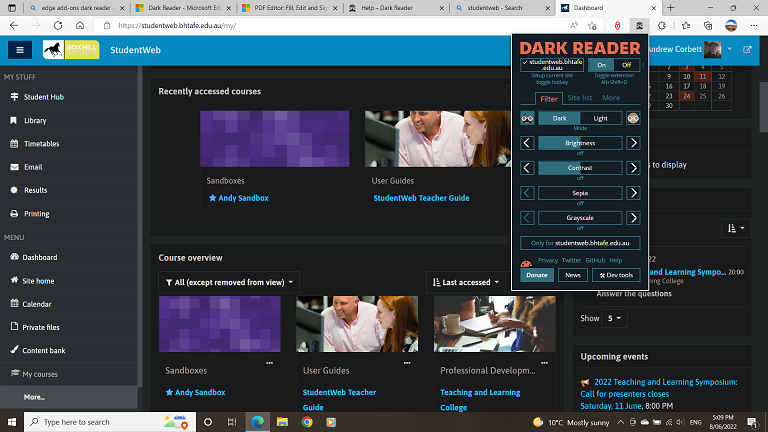 Dark Reader is an add-on, or extension, to your Edge browser. It inverts the colours in Edge and it has sensitive adjustment. It seems preferable to the colour inversion in the Windows 10 settings – though it is restricted to Edge only. To install it, go to the webpage for Edge Dark Reader add-on and select the Get button. Select the Dark Reader icon in the top right area of the Edge window in order to see the options. (Unfortunately installation is currently blocked on BHI computers) |
|
| Google Chrome - Dyslex.ie extension |
There are several different extensions that you can add to your Chrome browser in order to tint the screen colour. Some of them dull the text and images, but an excellent choice is dyslex.ie. - which has additional, user-friendly tools for people with dyslexia.
There are other Chrome extensions available. Ensure you access the following link using Chrome and not another browser. |
|
| ColorVeil | ColorVeil is free software that provides a colour filter, not just on your browser, but for everything on your computer. You can choose any colour, and alter the transparency using a button in the Notification Area (bottom right of your screen). You can install it on your own computer, and there is a zip file version which allows you to run it on any computer without installation To download the app, visit the Colourveil homepage (The drawback of Colorveil is that the filter is applied to everything on the screen, not just the white parts, so text and images become more dull. However, you can adjust the contrast on your monitor/screen to alleviate this somewhat.) |
|
| Irlen Dyslexia | If the above tools are not sufficient, you can find out more about Irlen dyslexia and special glasses with tinted lenses, at the website for the Australasian Association of Irlen Consultants |