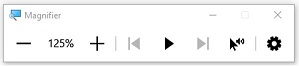Magnify screen display
| Title | Steps/description | Optional Picture |
|---|---|---|
|
Windows Magnifier |
Magnifier is a very useful tool which enlarges your screen display, making words and images easier to see. To use Magnifier, press the Windows Key + Plus (+). The Magnifier tool bar will appear on the screen. You can also use the tool bar to zoom in/out; or to turn on the Narrator screen reader; or to access the Magnifier settings page.
In the settings, you can change the view to magnify
To exit Magnifier, press Windows key + Esc. Visit Microsoft's Use Magnifier to make things on the screen easier to see (microsoft.com) for more details. |
|
| Zooming in internet browser |
To enlarge the webpage, use the following keyboard shortcuts:
|
|
|
Windows Settings |
You can also enlarge your screen display by using Windows settings.
Click the Windows Start button in the bottom left corner of the screen. Immediately above the Start button, click the gear wheel icon to enter Settings. In Settings, select the Ease of Access option In the Display section there is Make text bigger slider. Move the slider to increase the text size up to 225%. Select the Apply button to action your change. There is also a Make everything bigger drop down box where you can select to change the size up to 175%. You can apply both these options together to have a larger effect. |
|
|
Zoom Settings on a Mac |
This is how to activate the Zoom settings on a Mac
1. In the top left of the screen, select the Apple menu. From the drop-down menu select System Preferences, then select Accessibility. From the options on the left select Zoom. 2. Tick the box Use keyboard shortcuts to zoom. To turn on the zoom option, you need to press Option + Command + 8. 3. You can also tick the box Use scroll gesture with modifier keys to zoom. This will allow you to use your keyboard combined with the mouse/trackpad to zoom in/out. |
|